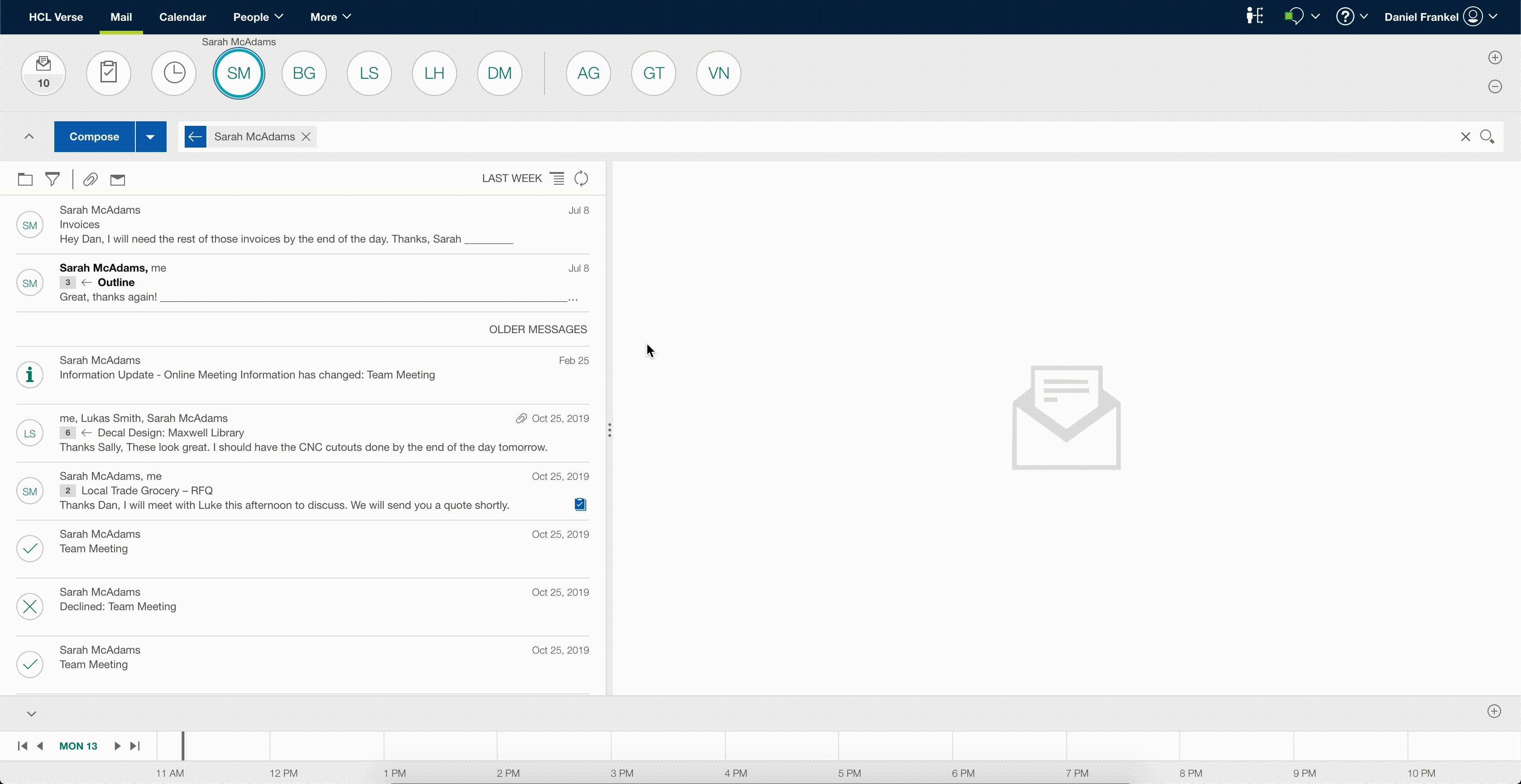Your First Application
This section will walk you through writing your first HCL Verse extensibility application. You will learn how to add functionality to the Verse Business Card, Mail Compose and Mail Read views. Additionally, this application will demonstrate how your web application can recieve the different Verse data context types. After you have the configured applications.json, it is recommended to load the sample application by following the Development docs to view your application running in Verse.
Configure the applications.json
An application serves as the container to your extensions and you can add one or more extensions to the applications.json. All applications should be stored in a file applications.json with the following structure:
Application Properties
| Property | Type | Definition |
|---|---|---|
| name | string | the name of the application (must be unique) |
| title | string | the title of your application |
| description | string | a description of what the application should do |
| extensions | Array<Extension> | an array of extension definitions (What is an Extension?) |
| services | Array<String> | an array of services the extension is deployed to. All HCL Verse extensions should include "Verse" as a supported service |
Add the Extension
This sample application adds one extension to the applications.json extension array, a Custom Widget extension. Custom Widget extensions take widget actions, which define your desired changes.
Extension Properties
| Property | Type | Definition |
|---|---|---|
| name | string | the name of the application |
| type | string | the extension point (List of Extension Points) |
| payload | object | JSON object that specifies properties specific to the extension |
| url | string | The fully-qualified URL of where your application is being served from |
| features | Array<String> | an array of features to enable. Adding core enables the Verse Data API |
| actions | Array<WidgetAction> | an array of Custom Widget Actions |
tip
Notice that ${extensionPath} is used as the base URL to samples/actions.html. Follow the Development docs to gain a better understanding around how this string template will be replaced with a fully-qualified URL when the application is loaded into the broswer. Extensions that use external code to render a widget will need to host the resources from a web server.
Add the Widget Actions
The Custom Widget extension actions array accepts one or more Widget Actions, which are responsible for defining the changes you want to contribute to Verse. Three widget actions are added in this sample application: person, mail compose, and mail read. Each action adds a link to its respective location in the Verse UI that opens to actions.html.
Widget Action Properties
| Property | Type | Definition |
|---|---|---|
| id | string | a unique id |
| path | string | location in Verse to add the action to (List of Paths) |
| object | string | another way to specify location in Verse to add action to (List of Objects) |
| text | string | Text used to display the new link in the Verse UI |
| title | string | optional title of action, will be used as display text if text is not specified |
| location | string | where the web application should open (**window |
| renderParams | object | contains width and height properties only valid if the location’s value is window |
Test it Out
How it Works
As you can see in your own browser or from the demo above, clicking on an added action opens the sample web application. This sample application defines one extension, a Custom Widget, and has three widget actions. The actions are responsible for specifying the location and behavior of the web application set out by the url property, which displays the data passed from Verse in actions.html.
Each widget action has a path or an object and a location. The path and object attributes target an area in the Verse UI to add the action to. An path OR an object must be defined, but not both. The location attribute explains how the sample web application should open: in a new window, tab, or embedded frame. If the location is set to window, an additional property, renderParams, is supported to describe the height and width of the new window.
You should notice how different data is available depending on the location of the Widget in the Verse UI. If you haven't already, open the actions.html and actions.js files and read through them. The sample application runs, actions.js, a script that listens for a message event from Verse. Since the extension specifies core in the features array, the event object contains an object called data that has the follow structure:
tip
Check out the different data objects supported in HCL Verse.